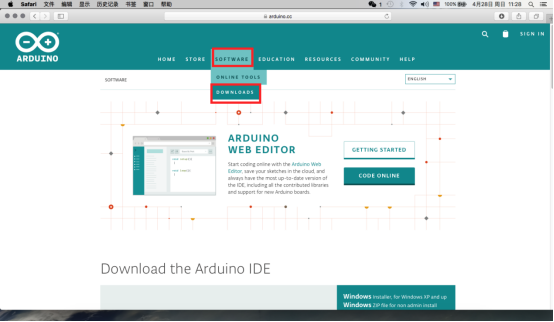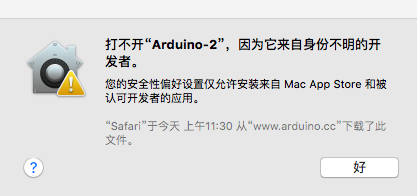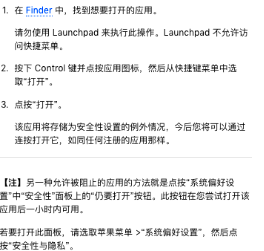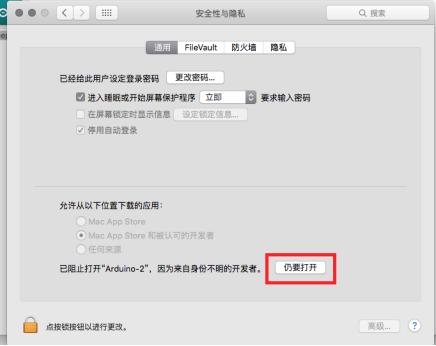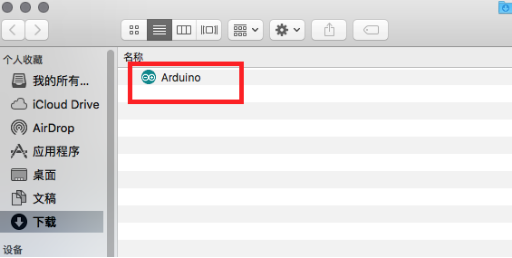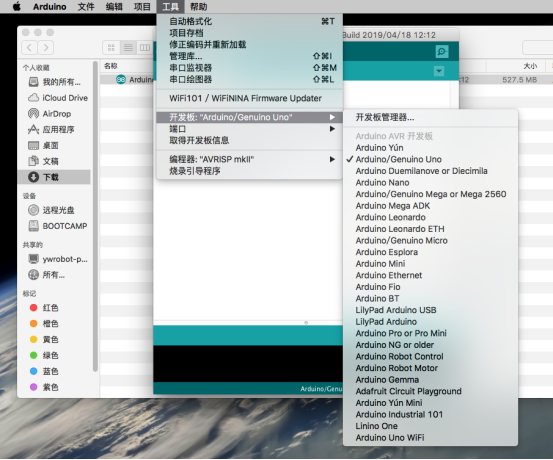“苹果MAC OS系统Arduino IDE安装及使用指南”的版本间的差异
YWrobot WB1(讨论 | 贡献) |
YWrobot WB1(讨论 | 贡献) (→苹果电脑中Arduino IDE库文件的安装) |
||
| (未显示同一用户的4个中间版本) | |||
| 第1行: | 第1行: | ||
| − | = | + | ='''MAC OS系统Arduino IDE的安装及使用指南'''= |
==Arduino IDE下载及安装== | ==Arduino IDE下载及安装== | ||
---- | ---- | ||
| − | 1、打开浏览器,进入arduino.cc[https://www.arduino.cc],在页面上方工具栏找到“SOFTWARE”菜单,点开菜单选择“DOWNLOADS”<br> | + | ===1、打开浏览器,进入arduino.cc[https://www.arduino.cc],在页面上方工具栏找到“SOFTWARE”菜单,点开菜单选择“DOWNLOADS”<br>=== |
<br> | <br> | ||
[[文件:Arduino_IDE苹果系统安装及库文件安装87.png]]<br> | [[文件:Arduino_IDE苹果系统安装及库文件安装87.png]]<br> | ||
<br> | <br> | ||
| − | 2、将页面向下拖拉,找到最新版Arduino IDE下载界面,选择系统适配版本的Arduino<br> | + | ===2、将页面向下拖拉,找到最新版Arduino IDE下载界面,选择系统适配版本的Arduino<br>=== |
<br> | <br> | ||
[[文件:Arduino_IDE苹果系统安装及库文件安装135.png]]<br> | [[文件:Arduino_IDE苹果系统安装及库文件安装135.png]]<br> | ||
<br> | <br> | ||
| − | 3、下载成功后,双击安装,部分用户设置软件安装来源限制可能会出现无法安装的情况<br> | + | ===3、下载成功后,双击安装,部分用户设置软件安装来源限制可能会出现无法安装的情况<br>=== |
<br> | <br> | ||
[[文件:Arduino_IDE苹果系统安装及库文件安装175.png]]<br> | [[文件:Arduino_IDE苹果系统安装及库文件安装175.png]]<br> | ||
<br> | <br> | ||
| − | 4、如遇到上述情况,可以点击左下角问号查询解决方法<br> | + | ===4、如遇到上述情况,可以点击左下角问号查询解决方法<br>=== |
<br> | <br> | ||
[[文件:Arduino_IDE苹果系统安装及库文件安装201.png]]<br> | [[文件:Arduino_IDE苹果系统安装及库文件安装201.png]]<br> | ||
<br> | <br> | ||
| − | 5、也可以直接打开系统偏好设置,选择信任该软件<br> | + | ===5、也可以直接打开系统偏好设置,选择信任该软件<br>=== |
<br> | <br> | ||
[[文件:Arduino_IDE苹果系统安装及库文件安装225.png]]<br> | [[文件:Arduino_IDE苹果系统安装及库文件安装225.png]]<br> | ||
<br> | <br> | ||
| − | 6、再次点击安装,即可成功安装Arduino<br> | + | ===6、再次点击安装,即可成功安装Arduino<br>=== |
<br> | <br> | ||
[[文件:Arduino_IDE苹果系统安装及库文件安装248.png]]<br> | [[文件:Arduino_IDE苹果系统安装及库文件安装248.png]]<br> | ||
<br> | <br> | ||
==Arduino IDE界面介绍及操作指导== | ==Arduino IDE界面介绍及操作指导== | ||
| − | 1、在屏幕上方工具栏中找到“工具”菜单,可以在这个菜单中选择端口和开发板型号以及打开串口调试界面 | + | ===1、在屏幕上方工具栏中找到“工具”菜单,可以在这个菜单中选择端口和开发板型号以及打开串口调试界面<br>=== |
| + | <br> | ||
| + | [[文件:Arduino_IDE苹果系统安装及库文件安装338.png]]<br> | ||
| + | <br> | ||
| + | [[文件:Arduino_IDE苹果系统安装及库文件安装340.png]]<br> | ||
| + | <br> | ||
| + | [[文件:Arduino_IDE苹果系统安装及库文件安装342.png]]<br> | ||
| + | <br> | ||
| + | ===2、“文件”菜单中有包括“新建”“打开”“保存”在内的基础操作选项.<br>=== | ||
| + | 还有非常重要的“示例”选项,在示例中,有所有的基本功能案例程序,大多数人的第一个Arduino代码就是从这里开始的.<br> | ||
| + | “示例”选项中还可以显示出计算机中所安装的库文件,以及网上下载的第三方库以及代码。<br> | ||
| + | <br> | ||
| + | [[文件:Arduino_IDE苹果系统安装及库文件安装476.png]]<br> | ||
| + | <br> | ||
| + | ===3、“项目”菜单中有另一个常用到的功能—库操作的相关选项,<br>=== | ||
| + | Arduino的“库”主要包含一些传感器或执行器的驱动文件和一些常用的功能函数。<br> | ||
| + | <br> | ||
| + | [[文件:Arduino_IDE苹果系统安装及库文件安装546.png]]<br> | ||
| + | <br> | ||
| + | ===4、Arduino IDE中还有一个还有一个非常重要的操作选项——首选项,<br>=== | ||
| + | 在这个界面中我们可以对Arduino进行相应的基础设置,打开Arduino>Preferences进入首选项界面<br> | ||
| + | <br> | ||
| + | [[文件:Arduino_IDE苹果系统安装及库文件安装640.png ]]<br> | ||
| + | <br> | ||
| + | [[文件:Arduino_IDE苹果系统安装及库文件安装642.png]]<br> | ||
| + | <br> | ||
| + | ==苹果电脑中Arduino IDE库文件的安装== | ||
| + | 1、把扩展库安装在正确的目录下至关重要,不然IDE编译代码时就会找不到相关的扩展库而报错(如下图)<br> | ||
| + | <br> | ||
| + | [[文件:Arduino_IDE苹果系统安装及库文件安装672.png]]<br> | ||
| + | <br> | ||
| + | Macxitong中Arduino库文件默认下载位置为/Users/用户/Documents/Arduino<br> | ||
| + | <br> | ||
| + | [[文件:Arduino_IDE苹果系统安装及库文件安装642.png]]<br> | ||
| + | <br> | ||
| + | Arduino文件也会默认保存到这个文件夹下<br> | ||
| + | <br> | ||
| + | [[文件:Arduino_IDE苹果系统安装及库文件安装807.png]] [[文件:Arduino_IDE苹果系统安装及库文件安装808.png]]<br> | ||
| + | <br> | ||
| + | [[文件:Arduino_IDE苹果系统安装及库文件安装810.png]]<br> | ||
| + | <br> | ||
| + | 在这里演示两种库文件安装方法:<br> | ||
| + | ===首先演示通过Arduino IDE自带的库管理器下载安装库文件<br>=== | ||
| + | <br> | ||
| + | 1、打开Arduino IDE软件,在上方操作栏找到“项目”菜单,打开“项目”菜单。找到“管理库”选项。<br> | ||
| + | <br> | ||
| + | [[文件:Arduino_IDE苹果系统安装及库文件安装913.png]]<br> | ||
| + | <br> | ||
| + | 2、单击“管理库”按钮,打开“库管理器”,搜索需要的库,点击“安装”选项。<br> | ||
| + | <br> | ||
| + | [[文件:Arduino_IDE苹果系统安装及库文件安装953.png]]<br> | ||
| + | <br> | ||
| + | 3、安装成功后显示如下状态,可以在默认文件夹下找到下载的库文件夹。<br> | ||
| + | <br> | ||
| + | [[文件:Arduino_IDE苹果系统安装及库文件安装987.png]]<br> | ||
| + | <br> | ||
| + | [[文件:Arduino_IDE苹果系统安装及库文件安装989.png]]<br> | ||
| + | <br> | ||
| + | 4、关闭并重新打开Arduino IDE,从文件>示例(File>Examples)中找到“第三方库示例”,显示出新安装的库<br> | ||
| + | <br> | ||
| + | [[文件:Arduino_IDE苹果系统安装及库文件安装1052.png]]<br> | ||
| + | <br> | ||
| + | 5、在安装的库中找一个例程打开,编译该实例,若IDE没有报错,编译成功的话就说明扩展库安装成功了。<br> | ||
| + | <br> | ||
| + | [[文件:Arduino_IDE苹果系统安装及库文件安装1102.png]]<br> | ||
| + | <br> | ||
| − | + | ===下面演示在开源平台下载库文件的方法,<br>=== | |
| − | + | 以“Github”为例,我们在Github上找到需要的库文件。<br> | |
| − | + | 我们以以Adafruit的SleepyDog库作为例子(https://github.com/adafruit/Adafruit_SleepyDog)。<br> | |
| − | + | 1、打开Github网站(https://github.com/github),找到需要的库文件。<br> | |
| − | + | <br> | |
| − | + | [[文件:Arduino_IDE苹果系统安装及库文件安装1278.png]]<br> | |
| − | + | <br> | |
| − | + | [[文件:Arduino_IDE苹果系统安装及库文件安装1280.png]]<br> | |
| − | + | <br> | |
| − | + | 2、点击下载,将开源库文件下载到计算机中。<br> | |
| − | + | <br> | |
| − | + | [[文件:Arduino_IDE苹果系统安装及库文件安装1302.png]]<br> | |
| − | + | <br> | |
| − | + | [[文件:Arduino_IDE苹果系统安装及库文件安装1304.png]]<br> | |
| − | + | <br> | |
| − | + | 3、通过“加载库>添加一个.ZIP库”方式直接将压缩文件加入。<br> | |
| − | + | <br> | |
| − | + | [[文件:Arduino_IDE苹果系统安装及库文件安装1336.png]]<br> | |
| − | + | <br> | |
| − | + | 4、关闭并重新打开Arduino IDE,从文件>示例(File>Examples)中找到“第三方库示例”,显示出新安装的库<br> | |
| − | + | <br> | |
| − | + | [[文件:Arduino_IDE苹果系统安装及库文件安装1401.png]]<br> | |
| − | + | <br> | |
| − | + | 5、在安装的库中找一个例程打开,编译该实例,若IDE没有报错,编译成功的话就说明扩展库安装成功了。<br> | |
| − | + | <br> | |
| − | + | [[文件:Arduino_IDE苹果系统安装及库文件安装1461.png]]<br> | |
| − | + | <br> | |
| − | + | ||
| − | + | ||
| − | + | ||
| − | + | ||
| − | + | ||
| − | + | ||
| − | + | ||
| − | + | ||
| − | + | ||
| − | + | ||
| − | + | ||
| − | + | ||
| − | 1、打开Github网站(https://github.com/github),找到需要的库文件。 | + | |
| − | + | ||
| − | + | ||
| − | 2、点击下载,将开源库文件下载到计算机中。 | + | |
| − | + | ||
| − | + | ||
| − | 3、通过“加载库>添加一个.ZIP库”方式直接将压缩文件加入。 | + | |
| − | + | ||
| − | 4、关闭并重新打开Arduino IDE,从文件>示例(File>Examples)中找到“第三方库示例”,显示出新安装的库 | + | |
| − | + | ||
| − | + | ||
| − | + | ||
| − | + | ||
| − | + | ||
| − | + | ||
| − | + | ||
| − | + | ||
| − | + | ||
| − | + | ||
| − | + | ||
| − | + | ||
| − | + | ||
| − | + | ==扩展库的使用:== | |
| + | 扩展库的使用一般是引用库的头文件,<br> | ||
| + | 比如Adafruit_SleepyDog这个扩展库:<br> | ||
| + | [[文件:Arduino_IDE苹果系统安装及库文件安装1516.png]]<br> | ||
| + | 但具体的用法,需要大家仔细查阅扩展库的文档,或者'''借鉴提供给我们的测试代码'''。 | ||
2019年4月29日 (一) 10:34的最新版本
目录
MAC OS系统Arduino IDE的安装及使用指南
Arduino IDE下载及安装
1、打开浏览器,进入arduino.cc[1],在页面上方工具栏找到“SOFTWARE”菜单,点开菜单选择“DOWNLOADS”
2、将页面向下拖拉,找到最新版Arduino IDE下载界面,选择系统适配版本的Arduino
3、下载成功后,双击安装,部分用户设置软件安装来源限制可能会出现无法安装的情况
4、如遇到上述情况,可以点击左下角问号查询解决方法
5、也可以直接打开系统偏好设置,选择信任该软件
6、再次点击安装,即可成功安装Arduino
Arduino IDE界面介绍及操作指导
1、在屏幕上方工具栏中找到“工具”菜单,可以在这个菜单中选择端口和开发板型号以及打开串口调试界面
2、“文件”菜单中有包括“新建”“打开”“保存”在内的基础操作选项.
还有非常重要的“示例”选项,在示例中,有所有的基本功能案例程序,大多数人的第一个Arduino代码就是从这里开始的.
“示例”选项中还可以显示出计算机中所安装的库文件,以及网上下载的第三方库以及代码。

3、“项目”菜单中有另一个常用到的功能—库操作的相关选项,
Arduino的“库”主要包含一些传感器或执行器的驱动文件和一些常用的功能函数。
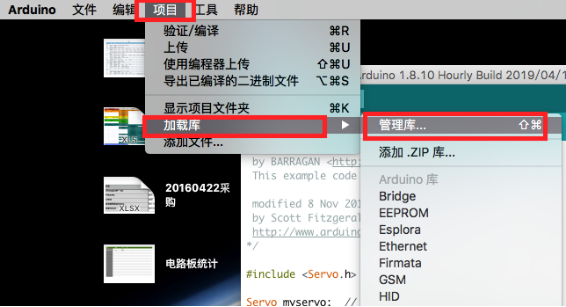
4、Arduino IDE中还有一个还有一个非常重要的操作选项——首选项,
在这个界面中我们可以对Arduino进行相应的基础设置,打开Arduino>Preferences进入首选项界面
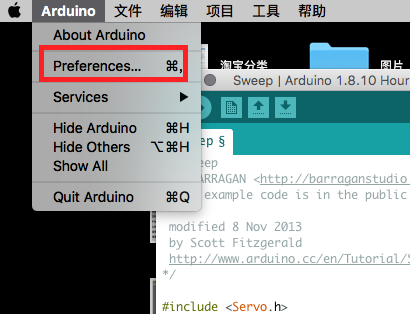
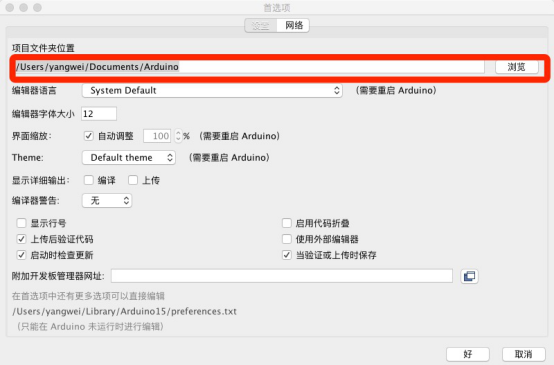
苹果电脑中Arduino IDE库文件的安装
1、把扩展库安装在正确的目录下至关重要,不然IDE编译代码时就会找不到相关的扩展库而报错(如下图)
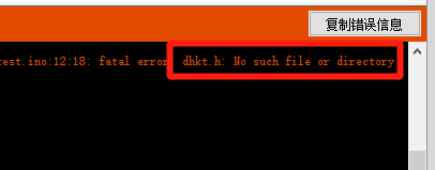
Macxitong中Arduino库文件默认下载位置为/Users/用户/Documents/Arduino
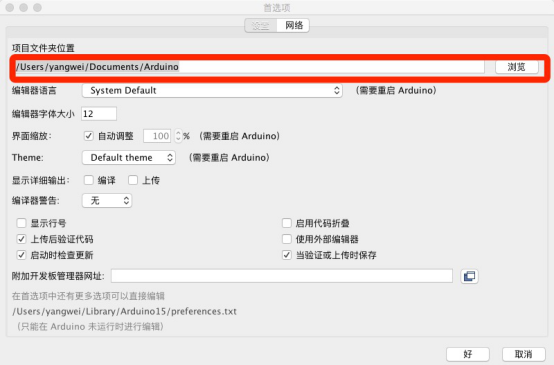
Arduino文件也会默认保存到这个文件夹下
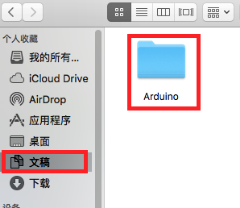
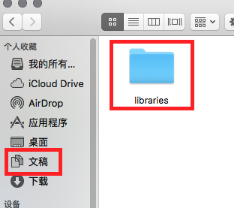
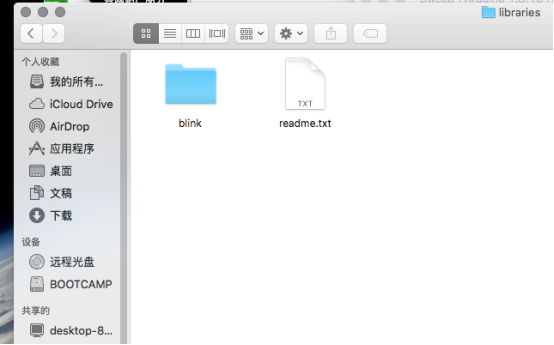
在这里演示两种库文件安装方法:
首先演示通过Arduino IDE自带的库管理器下载安装库文件
1、打开Arduino IDE软件,在上方操作栏找到“项目”菜单,打开“项目”菜单。找到“管理库”选项。
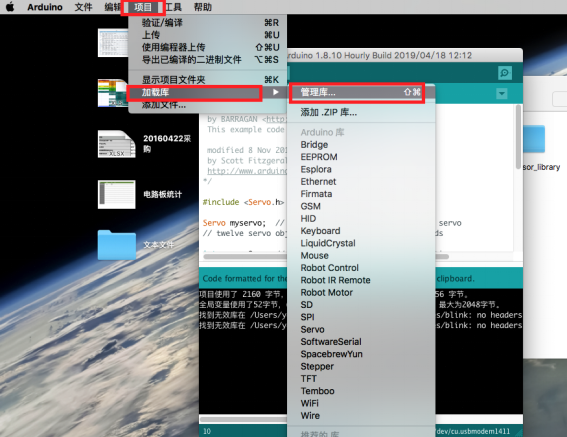
2、单击“管理库”按钮,打开“库管理器”,搜索需要的库,点击“安装”选项。
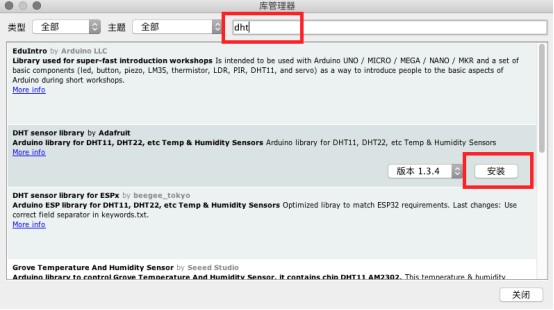
3、安装成功后显示如下状态,可以在默认文件夹下找到下载的库文件夹。
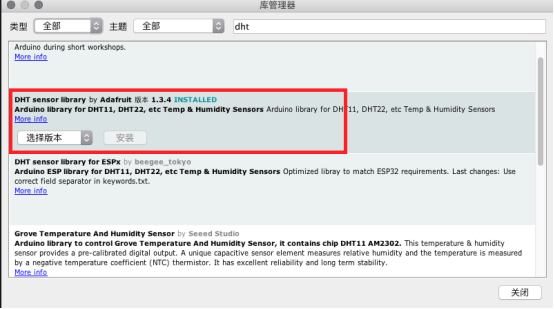
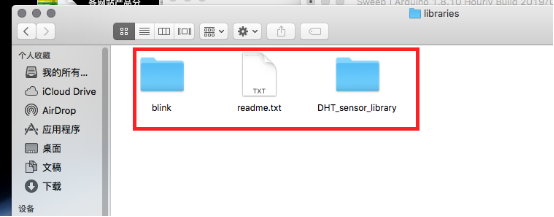
4、关闭并重新打开Arduino IDE,从文件>示例(File>Examples)中找到“第三方库示例”,显示出新安装的库

5、在安装的库中找一个例程打开,编译该实例,若IDE没有报错,编译成功的话就说明扩展库安装成功了。
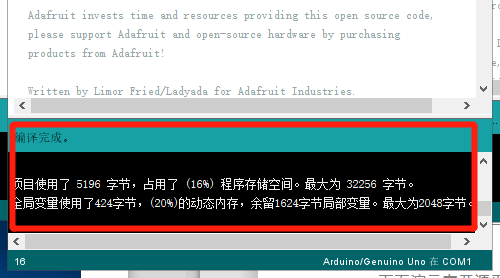
下面演示在开源平台下载库文件的方法,
以“Github”为例,我们在Github上找到需要的库文件。
我们以以Adafruit的SleepyDog库作为例子(https://github.com/adafruit/Adafruit_SleepyDog)。
1、打开Github网站(https://github.com/github),找到需要的库文件。

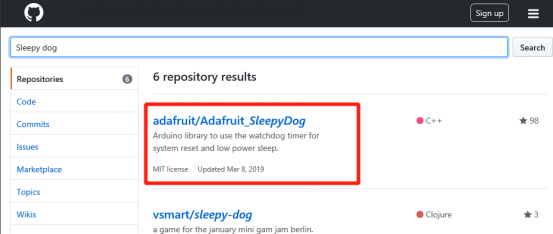
2、点击下载,将开源库文件下载到计算机中。


3、通过“加载库>添加一个.ZIP库”方式直接将压缩文件加入。
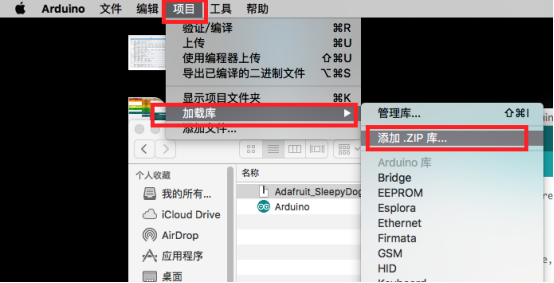
4、关闭并重新打开Arduino IDE,从文件>示例(File>Examples)中找到“第三方库示例”,显示出新安装的库

5、在安装的库中找一个例程打开,编译该实例,若IDE没有报错,编译成功的话就说明扩展库安装成功了。

扩展库的使用:
扩展库的使用一般是引用库的头文件,
比如Adafruit_SleepyDog这个扩展库:
![]()
但具体的用法,需要大家仔细查阅扩展库的文档,或者借鉴提供给我们的测试代码。