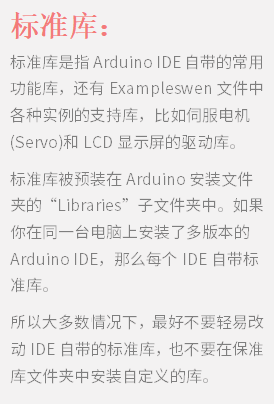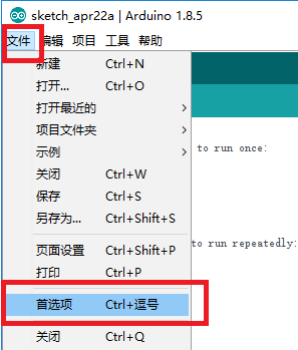“Arduino IDE库的概念以及库文件安装使用”的版本间的差异
YWrobot WB1(讨论 | 贡献) (创建页面,内容为“='''<font color="#008080">Arduino IDE库的概念</font><br />'''= =='''<font color="#008080">库的概念</font><br />'''== '''“库”(Library)在编程中是个...”) |
YWrobot WB1(讨论 | 贡献) |
||
| 第54行: | 第54行: | ||
[[文件:Arduino库文件的安装1028.png]]<br> | [[文件:Arduino库文件的安装1028.png]]<br> | ||
[[文件:Arduino库文件的安装1030.png]]<br> | [[文件:Arduino库文件的安装1030.png]]<br> | ||
| + | <br> | ||
| + | '''<font color="#808080">下面演示在开源平台下载库文件的方法,以“Github”为例,我们在Github上找到需要的库文件。</font><br />'''<br> | ||
| + | 我们以以Adafruit的SleepyDog库作为例子。网址链接:[https://github.com/adafruit/Adafruit_SleepyDog]。 | ||
2019年5月6日 (一) 10:11的版本
目录
Arduino IDE库的概念
库的概念
“库”(Library)在编程中是个基础的概念。
简单地说,在编程时,有些特定的功能模块、函数、常量等被经常重复利用。
为了方便二次开发和利用,将这些功能模块抽象打包,并提供特定的接口(即使用方法)。
这样的功能组合,我们就可以称为库(Library)。
Arduino库也是如此
主要包含一些传感器或执行器的驱动文件和一些常用的功能函数。
对于初学者来说,功能的实现只需要学会使用库里提供的函数就可以了
不用关心这些功能或者驱动具体是如何实现的
很好地帮助用户绕开了寄存器、地址指针等较为专业化的内容,大大降低开发难度。
通常情况下,Arduino IDE的库有两种:
如何在Windows上安装扩展库
把扩展库安装在正确的目录下至关重要。
不然IDE编译代码时就会找不到相关的扩展库而报错(如下图)。
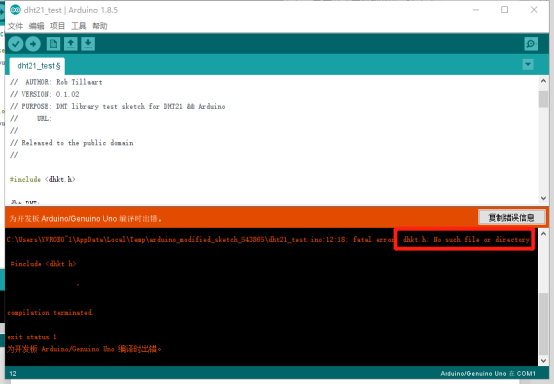
1.0.2版本后的Arduino IDE安装时会自动在系统
“Documents(我的文档)”里创建名为“Arduino”的文件夹,里面还应有一个“libraries”子文件夹。
下载的库通常默认放在该文件夹内。
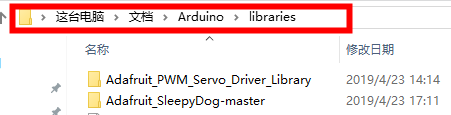
(注:Windows XP系统一定注意将库文件安装到Arduino安装目录下的“libraries”文件夹内)
还可以通过如下方法查找库文件默认安装途径并修改默认途径。
点击“文件>首选项( File>Preferences)”。然后浏览选择自定义的文件夹目录。
自定义下载目录后,还需要到该目录里创建一个名为“libraries”的子文件夹。
这个文件夹就是安装扩展库的地方。
在这里演示两种库文件安装方法:
首先演示通过Arduino IDE自带的库管理器下载安装库文件
1、打开Arduino IDE软件,在上方操作栏找到“项目”菜单,打开“项目”菜单。找到“管理库”选项。
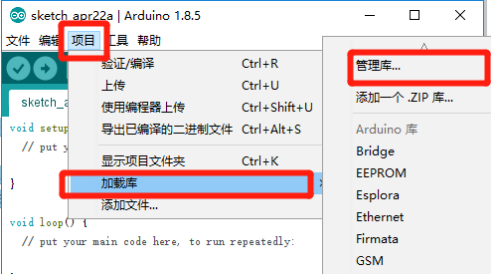
2、单击“管理库”按钮,打开“库管理器”。
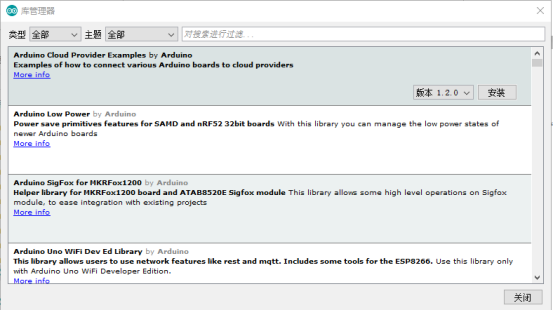
3、选择需要的库,点击下载。
以PWM Servo Driver Library为例,点击需要的库,显示出安装选项。
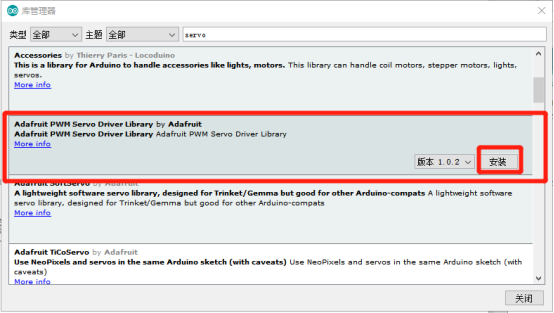
4、点击“安装”选项,安装成功后显示如下状态。
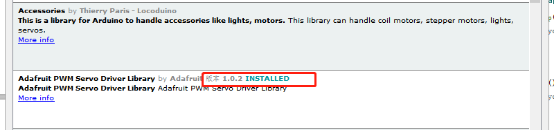
5、在默认安装途径下查找安装的库文件。
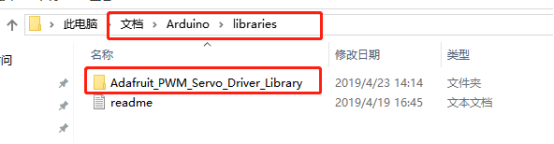
6、关闭并重新打开Arduino IDE。
从文件>示例(File>Examples)中找到“第三方库示例”

7、在安装的库中找一个例程打开
编译该实例,若IDE没有报错,编译成功的话就说明扩展库安装成功了。

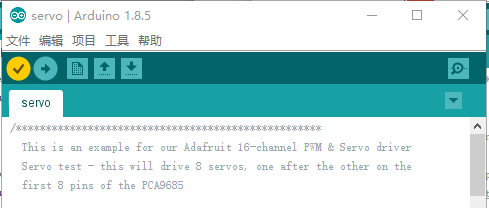
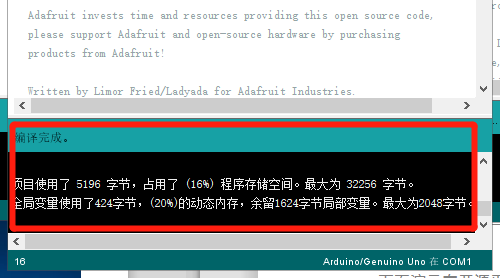
下面演示在开源平台下载库文件的方法,以“Github”为例,我们在Github上找到需要的库文件。
我们以以Adafruit的SleepyDog库作为例子。网址链接:[1]。